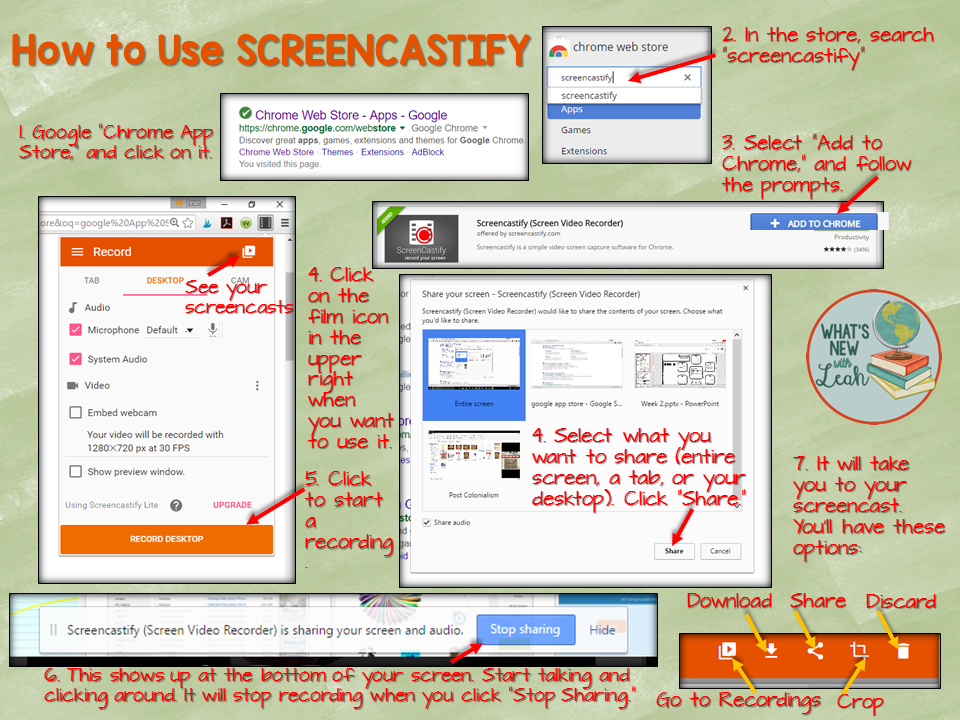Forest Street Community School
651 Forest Street, Orange, NJ 07050
- Forest Street Community School
- Screencastify
Irving, Naheelah (Technology Coordinator)
Page Navigation
- Welcome to Technology
- Internet Acceptable Use Poilcy
- Blackboard Website
- District Issued Chromebooks
- Copyright and Fair Use
- Technology Standards
- Tech Bytes Newsletter
- Technology Integration Tools
- How to Tech Video Tutorials
- Future Ready Schools NJ
- Online Software Subscription
- Digital Citizenship
- Coding
- Doodle 4 Google
- Snap & Read Chrome Extension
- Co-Writer Chrome Extension
- Math Apps and Sites
- OSD Educational Technology
- Tech Tools for Parent/Teacher Communication
- The Pineapple Chart
- Class Dojo
- Google Classroom
- Cyber Camp
- FlipGrid
- Screencastify
- Digital Storytelling
- AutoCrat
- Remind
- Instructional Videos
- Adobe Spark
- Edpuzzle
- Promethean Interactive Panel
- Digital Portfolios
- Generative AI in the Classroom
- Eduprotocols
- Timekettle
- TimeKettle Training Resource
- The OPS Innovator
-
Screencastify is an easy instructional tool that lets teachers and students communicate in new and creative ways.
Screencastify is a free Chrome browser extension that records your screen, face, voice, and more. To use Screencastify, find its icon in the Chrome toolbar and choose among the recording options: record a single tab in your web browser, capture all screen activity, or use your webcam to record or insert a video of yourself. While recording, use the tools to write, draw, erase, keep time, restart, or spotlight a section on the screen. There's also an option to play the audio in a tab you're recording, but the sound may not be clear.
Save completed videos locally in your Screencastify account or in Google Drive, or upload them to YouTube (with more customizable options available in the settings menu). The free version allows up to 50 recordings per month, each up to 10 minutes long.
Using Screencastify in the Classroom
There are many ways teachers can use screencastify in the classroom. They can record themselves to create a flipped classroom, explain difficult concepts, recap the day's main objectives, demonstrate an idea, or give students audio or video feedback on their work. They can communicate with parents as well, explaining procedures or bringing a personal touch to the traditional classroom newsletter. Students can use Screencastify to demonstrate what they've learned or how they solved a problem, give presentations, catch up their absent peers, make and read ebooks, or practice reading aloud in a foreign-language class.
Administrators can use it too: facilitating virtual faculty meetings, sharing professional development, or providing training for new employees.
Installing the Screencastify Extension
Install the extension - You'll only need to complete these steps the first time you use the extension.
- Log in to the extension: Use your Google account to log in.
- Accept the permissions: Chrome will ask for a few permissions for the extension to run optimally.
Recording a Video
- Record your browser tab: This option shows your viewers what's happening on one specific tab in Chrome. Use this option to record over a Google Slides presentation, for example.
- Record your desktop: Use this option when you want to show your viewer something outside Chrome (like a PowerPoint) or if you think you'll switch between multiple tabs and/or programs.
- Record your webcam: Use this option when you just want to speak directly to students.
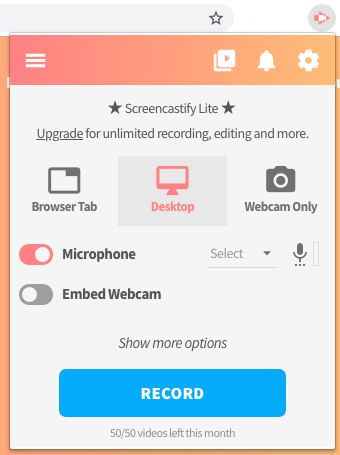
Sharing a Video
- Share a Google Drive link: Once you're done recording, the video will pop out in a new tab. To share the Google Drive link, just click the "Copy Link" button on the left. This will automatically update sharing settings so that anyone with the link can view the video.
- Share on Google Classroom: To share to Google Classroom, you'll first need to generate a link from YouTube or Google Drive. Once you've done that, select the class you'd like to share to and the action you'd like to take and you're all set!
- Share on YouTube: Once you have a channel, you can share Screencastify videos on YouTube by clicking the share icon and then selecting your preferred privacy settings. Then, your video is live on YouTube for all to see.
- Export your recording: If you'd prefer to download your recording, we've got options for that too. Simply click the download icon and then select how you'd like to export the recording. You can export just the audio as an mp3, the images as an animated GIF, or the whole video as an mp4 or webm.
Classroom Resources - Everything you need to start Screencasting
7 Super Screencasting Activities for School
24 ways to create great classroom video with Screencastify
Recording Feedback with Screencast